If you’ve ever tried to schedule a meeting around several people’s busy schedules, you understand how difficult and time consuming it can be. To fill this void, several apps (like Doodle, etc) have been spawned and have been used frequently here at Rutgers.
Microsoft added a feature called FindTime that is baked into outlook and OWA to help with meeting scheduling.
In outlook, you will see an orange icon on the top ribbon labelled REPLY WITH NEW MEETING POLL

In OWA, the icon is a bit smaller but works the same way. See the small orange icon on the bottom right hand corner of the new mail window:
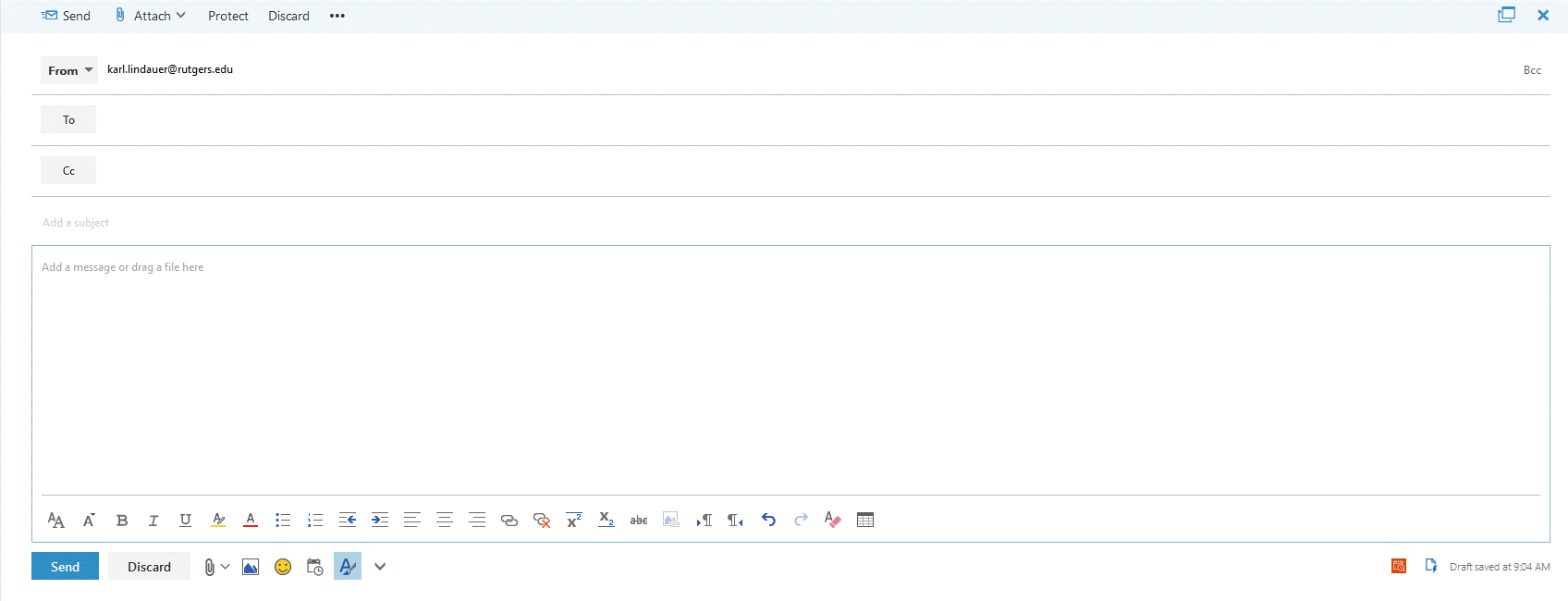
You can also find the FindTime app when you have the calendar open, as Brian Cotter describes in this helpful video tutorial:
https://sebsits.rutgers.edu/tutorials/findtime.mp4
When you open the app, you add the people you want to meet with. It will give you a list of times that are available on your calendar, and you can send a list of those times to everyone you want to meet with. They will get a poll asking them to choose which times they are available, as well as choosing which time is their preferred time. You will get a notice when each person fills out the poll and you can see which time(s) everyone is available and schedule the meeting accordingly. Until you finalized a time, it will put meeting hold’s on all thoses times so you do not schedule them for other things in the interim. When each person votes, you get a very nice summary email that looks like this:
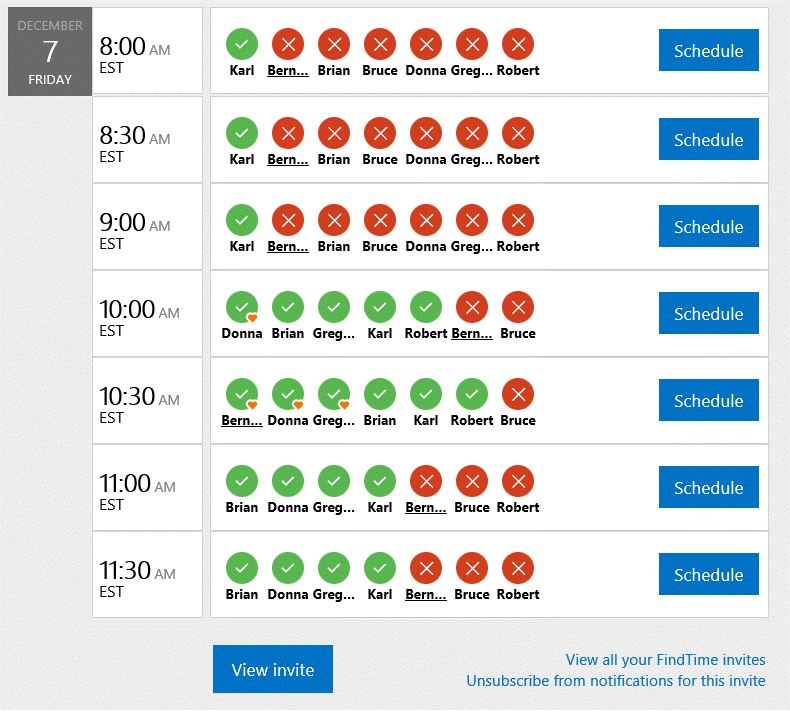
When you are satisfied that you have found a date/time to meet, you would click the SCHEDULE button (see above screenshot) and it will then schedule the meeting, put it on everyone’s calendar, and remove all the holds for the other times.
One small issue that could cause confusion. If you have your default email address set to be something other than the email address you use to log in to Office365 (for instance, I have my email set to karl.lindauer@rutgers.edu instead of the standard lindauer@sebs.rutgers.edu) when the login screen pops up in Outlook, it *may* show the wrong email address, and you will have to choose the option to login with another account, and then put in your netid@domain.rutgers.edu login account. See example below.
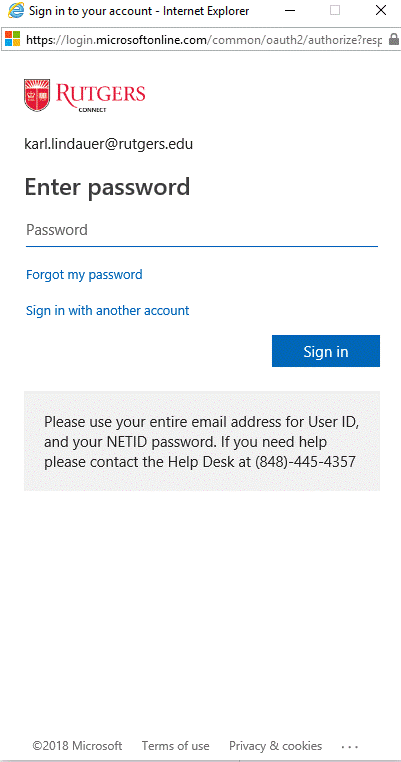
You see that it comes up with the wrong email address, all I need to do is click SIGN IN WITH ANOTHER ACCOUNT and enter the correct address and login.
I would imagine this could be a helpful tool for many of us here. Please contact Karl Lindauer or your local IT support with any questions or issues.